Šajā SQLite apmācībā uzziniet, kā lejupielādēt, instalēt un izmantot SQLite kā iegulta datu bāze tavā C # aplikācijas. Ja vēlaties nelielu kompaktu datu bāzi - tikai vienu failu -, kurā varat izveidot vairākas tabulas, tad šī apmācība parādīs, kā to iestatīt.
01
no 02
Kā izmantot SQLite no C # lietojumprogrammas
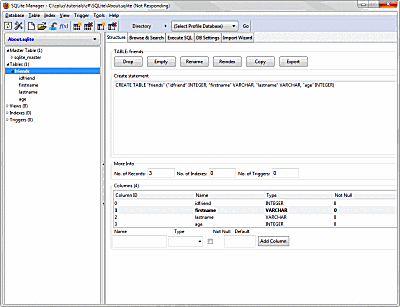
Deivids Boltons
Lejupielādējiet SQLite pārvaldnieku. SQLite ir lieliska datu bāze ar labiem bezmaksas admin rīkiem. Šajā apmācībā tiek izmantots SQLite Manager, kas ir Firefox pārlūka paplašinājums. Ja jums ir instalēts Firefox, atlasietPapildinājumi, tad Paplašinājumi no nolaižamās izvēlnes Firefox ekrāna augšdaļā. Meklēšanas joslā ierakstiet “SQLite Manager”. Pretējā gadījumā apmeklējiet vietni SQLite menedžeris vietne.
Izveidojiet datu bāzi un tabulu
Pēc SQLite pārvaldnieka instalēšanas un Firefox restartēšanas piekļūstiet tam no Firefox Web Developer izvēlnes, kas atrodas galvenajā Firefox izvēlnē. Izvēlnē Database izveidojiet jaunu datu bāzi. šim piemēram tika nosaukta “MyDatabase”. Datu bāze tiek saglabāta failā MyDatabase.sqlite, neatkarīgi no izvēlētās mapes. Jūs redzēsit loga paraksts ir ceļš uz failu.
Izvēlnē Tabula noklikšķiniet uz Izveidot tabulu. Izveidojiet vienkāršu tabulu un sauciet to par draugiem (ierakstiet to lodziņā augšpusē). Pēc tam definējiet dažas kolonnas un aizpildiet to no CSV faila. Izsauciet pirmo kolonnu draugs, atlasiet VESELS SKAITLIS Kombinācijā Datu tips noklikšķiniet uz Primārā atslēga> un Unikāls? izvēles rūtiņas.
Pievienojiet vēl trīs kolonnas: vārds un uzvārds, kuru tips ir VARCHAR, un vecums, kas ir INTEGER. Klikšķis labi lai izveidotu tabulu. Tas parādīs SQL, kam vajadzētu izskatīties apmēram šādi.
Noklikšķiniet uz Jā pogu, lai izveidotu tabulu, un tas būtu jāredz kreisajā pusē zem tabulām (1). Jūs varat mainīt šo definīciju jebkurā laikā, cilnēs SQLite Manager loga labajā pusē atlasot Struktūra. Varat atlasīt jebkuru kolonnu un ar peles labo pogu noklikšķiniet uz Rediģēt kolonnu / Nometiet kolonnu vai apakšā pievienojiet jaunu kolonnu un noklikšķiniet uz pogas Pievienot kolonnu.
Sagatavojiet un importējiet datus
Izmantojiet Excel lai izveidotu izklājlapu ar kolonnām: draugs, vārds, uzvārds un vecums. Aizpildiet dažas rindas, pārliecinoties, ka drauga drauga vērtības ir unikālas. Tagad saglabājiet to kā CSV failu. Šis ir piemērs, kā jūs varat izgriezt un ielīmēt CSV failā, kas ir tikai teksta fails ar datiem komatatdalītā formātā.
Datu bāzes izvēlnē noklikšķiniet uz Importēt un izvēlies Atlasiet Fails. Pārlūkojiet mapi un atlasiet failu un pēc tam noklikšķiniet uz Atvērt dialoglodziņā. CSV cilnē ievadiet tabulas (draugu) vārdu un apstipriniet, ka ir atzīmēta izvēles rūtiņa “Pirmā rinda satur kolonnu nosaukumus” un “Fields Enclosed by” nav iestatīta. Klikšķis labi. Pirms importēšanas tas prasa noklikšķināt uz Labi, tāpēc noklikšķiniet uz tā vēlreiz. Ja viss iet labi, draugu tabulā būs importētas trīs rindas.
Klikšķis Izpildiet SQL un mainiet tabulas vārdu SELECT * no tabulas nosaukuma uz draugiem un pēc tam noklikšķiniet uz Palaist SQL pogu. Jums vajadzētu redzēt datus.
Piekļuve SQLite datu bāzei no C # programmas
Tagad ir laiks iestatīt Visual C # 2010 Express vai Visual Studio 2010. Pirmkārt, jums jāinstalē ADO draiveris. Jūs atradīsit vairākus, atkarībā no 32/64 bita un PC Framework 3.5 / 4.0 Sistēma. Dati. SQLite lejupielādes lapa.
Izveidojiet tukšu C # Winforms projektu. Kad tas ir izdarīts un atvērts, risinājumu pārlūkā pievienojiet atsauci uz sistēmu. Dati. SQLite. Skatiet Solution Explorer (tas ir izvēlnē View (ja tas nav atvērts)) un ar peles labo pogu noklikšķiniet uz Atsauces un noklikšķiniet uz Pievienot atsauci. Atvērtajā dialoglodziņā Pievienot atsauci noklikšķiniet uz Pārlūkot cilni un pārlūkojiet:
Tas var būt C: \ Program Files (x86) \ System. Dati. SQLite \ 2010 \ bin atkarībā no tā, vai jūs izmantojat 64 bitu vai 32 bitu Windows. Ja esat to jau instalējis, tas tajā atradīsies. Atkritumu mapē jums vajadzētu redzēt sistēmu. Dati. SQLite.dll. Klikšķis labi, lai to atlasītu dialoglodziņā Pievienot atsauci. Tam vajadzētu parādīties atsauču sarakstā. Tas jāpievieno visiem turpmākajiem SQLite / C # projektiem, ko izveidojat.
02
no 02
Demonstrācija SQLite pievienošana lietojumprogrammai C #
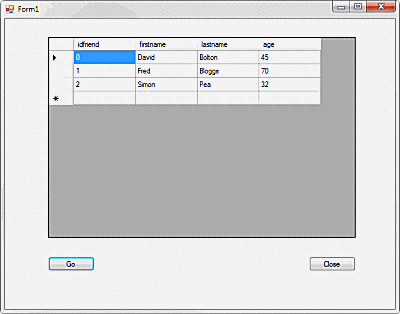
Deivids Boltons
Piemērā ekrānam tiek pievienota DataGridView, kas tiek pārdēvēta par “režģi” un divām pogām - “Aiziet” un “Aizvērt”. Veiciet dubultklikšķi, lai ģenerētu klikšķu apstrādātāju, un pievienojiet šo kods.
Kad jūs noklikšķiniet uz Ej poga, tas izveido SQLite savienojumu ar failu MyDatabase.sqlite. Savienojuma virknes formāts ir norādīts vietnē savienojumsstrings.com. Tur ir uzskaitīti vairāki.
Jums jāmaina ceļš un faila nosaukums uz pašu izveidotās SQLite datu bāzes ceļu un faila nosaukumu. To apkopojot un palaižot, noklikšķiniet uz Ej un jums vajadzētu redzēt režģī parādītās “atlasīt no draugiem” rezultātus.
Ja savienojums tiek atvērts pareizi, SQLiteDataAdapter atgriež DataSet no vaicājuma rezultāta ar da.fill (ds); paziņojums, apgalvojums. DataSet var ietvert vairāk nekā vienu tabulu, tāpēc tiek atgriezta tikai pirmā, tiek iegūts DefaultView un tas tiek piesaistīts DataGridView, kas pēc tam to parāda.
Patiess smags darbs ir ADO adaptera un pēc tam atsauces pievienošana. Pēc tam tas tiek darīts, tāpat kā jebkura cita datu bāze C # /. NET.