Daudzi Adobe InDesign rīku paneļa rīki tiek izmantoti biežāk nekā citi. Izmantotie rīki visbiežāk ietver izvēles, veida un līniju zīmēšanas rīkus. Apgūstot šos būtiskos InDesign rīkus, ir daudz jāstrādā, lai izveidotu profesionāla izskata dokumentu.
Rīku panelis: Sākumlapa Essential Tools
Pēc noklusējuma panelis Rīki atrodas gar ekrāna InDesign kreiso malu, lai gan tā atrašanās vietu var mainīt. Tas satur ikonas atsevišķiem rīkiem un rīku grupām. Virziet peles kursoru virs jebkuras ikonas, lai redzētu tās nosaukumu.
Ikona ar nelielu bultiņu apakšējā labajā stūrī apzīmē līdzīgu rīku grupu. Atlasiet to, lai redzētu rīkus, un izvēlieties to, kuru vēlaties izmantot. Piemēram, atlasiet bultiņu blakus Taisnstūra rīks, lai parādītu Elipses rīku un Daudzstūra rīku.
Atlases rīki
Rīku paneļa pirmie divi rīki ir atlases rīki. Melnā bultiņa augšpusē tiek saukta par atlases rīku. Baltā bultiņa zem tā ir tiešās atlases rīks.
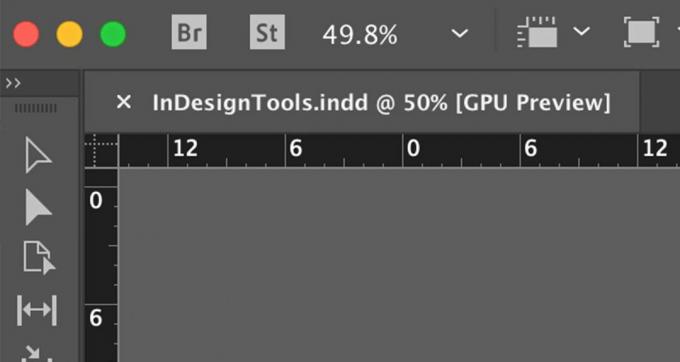
Lai atlasītu anentire objektu vai grupu, ar kuru strādāt, izvēlieties
AtlaseRīks Rīku panelī atlasiet objektu vai grupu. Tiek atlasīts katrs objekta vai grupas ceļš un enkura punkts.Lai atlasītu ceļa vai objekta daļu vai atsevišķu enkurpunktu, izvēlieties Tiešā atlaseRīks.
Atlasiet Daži vai Visi objekti
Lai elementus, piemēram, attēlu, virsrakstu un stāstu, pārvietotu uz citu lapas pozīciju vai no vienas lapas uz citu dokumentā, nospiediet un turiet Shift taustiņu un atlasiet katru elementu, kuru vēlaties pārvietot ar Atlases rīks. Pēc tam velciet objektus, kur vēlaties.
Lai dokumentā atlasītu vairākus elementus, izvēlieties Atlases rīks un velciet pa vienumiem, kurus vēlaties atlasīt.
Lai atlasītu visus lapas objektus, izmantojiet īsinājumtaustiņu. Nospiediet Vadība + A (Windows) vai Komanda + A (macOS).
Atlasiet Grupētie objekti
Lai grupētu vienumus pakalpojumā InDesign, izvēlieties Atlases rīks un vai nu nospiediet Shift taustiņu, kamēr izvēlaties katru vienumu, kuru vēlaties iekļaut grupā, vai velciet norobežojošo lodziņu ap visiem grupas vienumiem. Pēc tam atlasiet Objekts izvēlnes joslā un izvēlieties Grupa. Grupu ieskauj gaiši zila iesiešanas kaste.
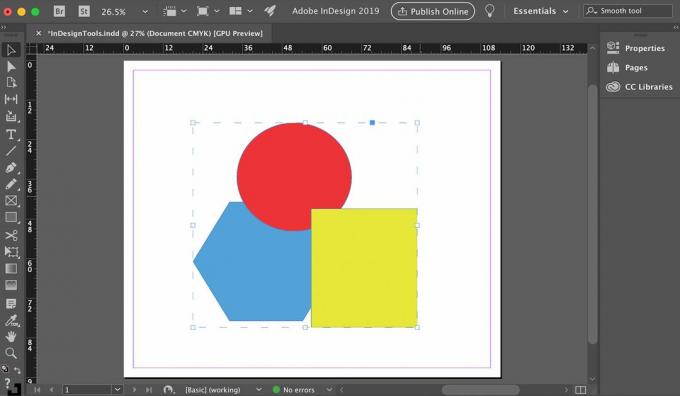
Atlasot kādu no šīs grupas objektiem ar Atlases rīks, InDesign tos visus atlasa un traktē kā vienu objektu. Ja jums ir trīs objekti grupā, tā vietā, lai redzētu trīs ierobežojošās kastes, ap visiem redzat vienu lielu ierobežojošo lodziņu. Grupu var pārvietot vai modificēt kā vienu elementu.
Ja grupā vēlaties pārvietot vai modificēt tikai vienu objektu, atlasiet Tiešās atlases rīks Rīku panelī un izvēlieties objektu. Pēc tam to var pārvietot neatkarīgi no citiem grupas vienumiem vai modificēt. Tomēr tā joprojām ir grupas sastāvdaļa.
Sadaļā Citi objekti atlasiet objektus
Sarežģītos dokumentos var būt objekti, kas pārklājas. Ja vēlaties atlasīt objektu, kas atrodas zem cita objekta:
Izvēlieties augšējo objektu ar vai nu Atlases rīks vai Tiešās atlases rīks.
-
Iet uz Objekts un izvēlies Atlasiet. Izvēlieties nepieciešamo opciju. Piemēram, izvēlieties dzelteno lodziņu un atlasiet Nākamais objekts zemāk lai izvēlētos sarkano apli vai Pēdējais objekts zemāk izvēlēties zilo daudzstūri.
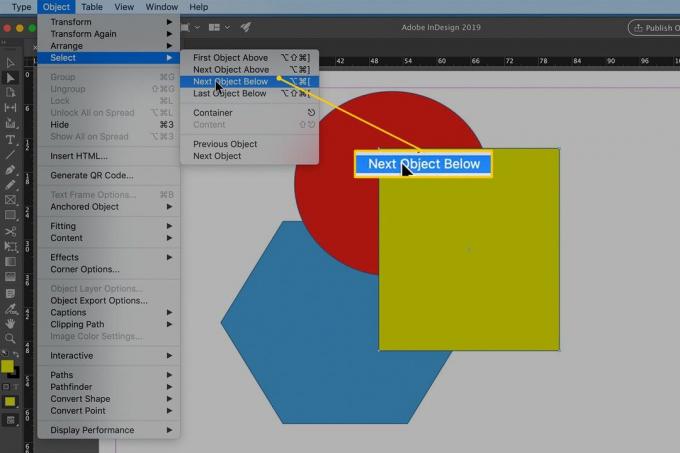
Ieraksta veids
Izmantojiet rakstīšanas rīku, lai InDesign dokumentā ievietotu tekstu. Atlasiet Ieraksta veids un uz lapas uzzīmējiet rūtiņu, kas kalpo kā veida rāmis. Neuztraucieties par pareizo izmēru; jūs varat pielāgot rāmi, kad iet. Pēc teksta ievadīšanas dodieties uz Tips izvēlnes joslā InDesign atlasiet izmēru un fontu.
Noklikšķinot uz formas, kuru esat uzzīmējis, izmantojot kādu no Formas rīki un sāciet rakstīt, tips plūst atbilstoši formai.
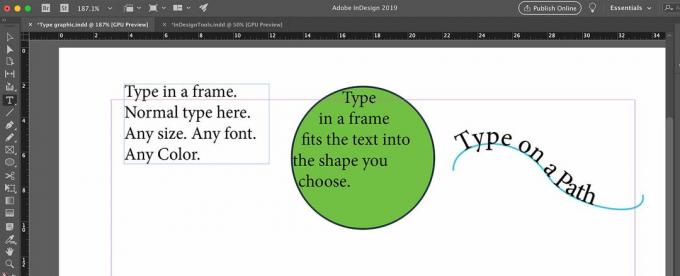
Rakstīšanas rīka stūrī ir maza bultiņa. Izvēlieties bultiņu, lai atklātu saistītā tipa rīkus, piemēram, Ierakstiet ceļa rīku. Atlasiet Ierakstiet uz ceļa un izvēlieties ceļu, kuru esat iezīmējis ar Pildspalvas rīks. Rakstīšanas laikā teksts seko jūsu uzzīmētajam ceļam.
Līnijas rīks
Līnijas rīku izmanto, lai uzzīmētu taisnas līnijas, taču jūs varat tās mainīt dažādos veidos.
Rīku panelī atlasiet Līnijas rīks.
-
Noklikšķiniet un turiet jebkuru lapas punktu un pēc tam velciet kursoru pa lapu.
Lai uzzīmētu līniju, kas ir ierobežota tieši horizontāli vai tieši vertikāli, turiet Shift taustiņu, velkot kursoru.
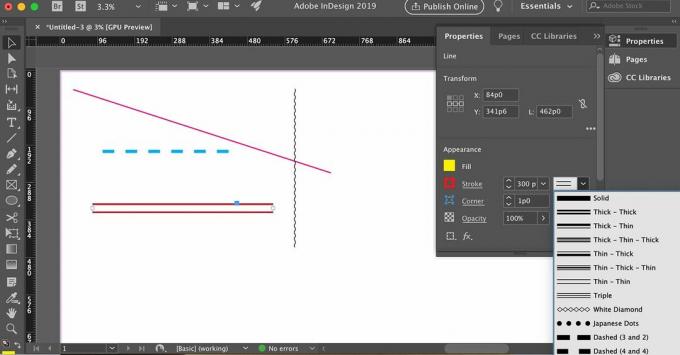
Atlaidiet peles pogu.
Uz lapas parādās vienkārša utilitāra līnija, kas stiepjas no brīža, kad sākāt, līdz vietai, kurā jūs palaida peli.
Lai iestatītu līnijas biezumu, krāsu un citus atribūtus, atlasiet tikko uzzīmēto līniju, ja tā joprojām nav atlasīta, un atveriet Rekvizīti cilni ekrāna labajā pusē.
Starp citiem iestatījumiem izvēlieties līnijas biezumu un krāsu (gājiena krāsu).
Nolaižamajā izvēlnē atlasiet opcijas, kas ietver līnijas stila variācijas, tostarp dubultās, trīskāršās, punktētās, punktētās un viļņotās līnijas.
Pildspalvas rīks
Pildspalvas rīks ir spēcīgs rīks, kura apgūšanai nepieciešama prakse, ja vēl neesat ar to strādājis. Ja jūs jau pārzināt zīmēšanas programmu, piemēram, Adobe Illustrator vai CorelDRAW, pildspalvas rīka lietošana ir pazīstama.
Ja jums nav ērti strādāt ar pildspalvu rīku, apmeklējiet Adobe Zīmējiet ar pildspalvu Rīka lapa.
Lai zīmētu taisnas līnijas ar pildspalvas rīku, divreiz noklikšķiniet uz lapas, lai izveidotu līniju ar diviem enkurpunktiem, pa vienam katrā līnijas galā. Izmantojiet tiešās izvēles rīku, lai izvēlētos vienu no stiprinājuma punktiem un pārvietotu to, nepārvietojot otru enkura punktu.
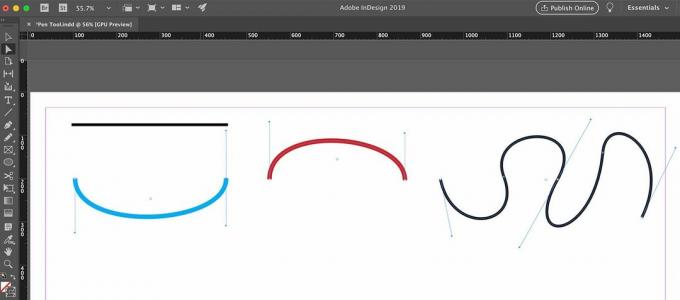
Pildspalvas patiesais spēks (un mācīšanās līkne) ir tā spējā vilkt izliektas līnijas. Lai izveidotu līkni, noklikšķiniet un velciet uz leju (vai uz augšu), sākot un beidzot līniju. Enkura punktiem ir divi rokturi, kurus varat vilkt, lai kontrolētu līknes slīpumu un pozīciju. Jums nav jāapstājas tikai ar diviem stiprinājuma punktiem. Pievienojiet papildu stiprinājuma punktus ar rokturiem, lai palielinātu līknes sarežģītību.
Zīmēto līkņu biezums, krāsa un citi atribūti tiek piešķirti cilnē Rekvizīti tāpat kā ar līnijas rīku.
Vienkāršas līknes ir atvērti ceļi. Lai izveidotu slēgtus ceļus, atgrieziet līknes pēdējo enkura punktu atpakaļ sākuma enkurpunktā.
Pildspalvas rīks darbojas roku rokā ar vēl trim rīkiem, kas ir noderīgi, strādājot ar sarežģītiem ceļiem. Tie ir ligzdoti ar pildspalvas rīku panelī Rīki:
- Pievienojiet enkura punkta rīku: Atlasiet rīku un izvēlieties ceļu, lai pievienotu enkurpunktus. Neizvēlieties esošu enkura punktu, izvēlieties pašu ceļu.
- Dzēst enkura punkta rīku: Izvēlieties rīku un atlasiet esošu enkura punktu, lai to izdzēstu.
- Konvertēt virziena punkta rīku: Atlasiet rīku un izvēlieties esošu stiprinājuma punktu. Turiet peles pogu, līdz ar to parādās šī stiprinājuma punkta rokturi. Šajā brīdī velkot peli, jūs maināt esošo līkni. Ja rokturis ir redzams, noklikšķinot uz roktura un velkot to, esošā līkne tiek mainīta.
Zīmuļu rīks
Paneļa Rīki zīmuļa rīks var šķist vismazāk izsmalcināts zīmēšanas rīks, taču to varat izmantot vairākos veidos.
Zīmējiet brīvroku atvērto ceļu
Atlasiet Zīmuļu rīks.
-
Nospiediet un turiet peles kreiso pogu, pēc tam velciet to pa lapu.
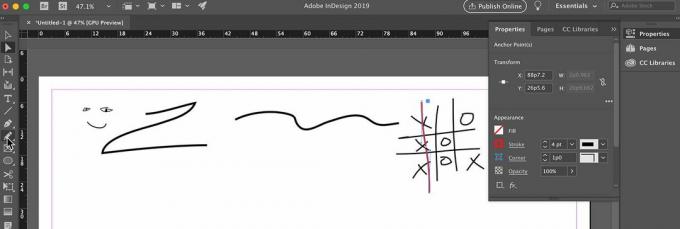
Kad esat uzzīmējis formu, atlaidiet peles pogu.
Zīmējiet slēgtu ceļu
Velciet zīmuļa rīku un pēc tam nospiediet Alt (Windows) vai Komanda (macOs).
Atlaidiet peles pogu, un InDesign aizver jūsu zīmēto ceļu.
Pievienojieties diviem ceļiem
Atlasiet abus ceļus.
Atlasiet Zīmuļu rīks.
Nospiediet un turiet peles pogu, nospiediet un turiet Kontrole (Windows) vai Komanda (macOS) taustiņu, pēc tam velciet zīmuļa rīku no viena ceļa uz otru.
Atlaidiet peles pogu un taustiņu Control vai Command. Tagad jums ir viens ceļš.