01
no 06
1. solis: Gatavošanās izmantot Agisoft Photoscan fotogrammetrijai
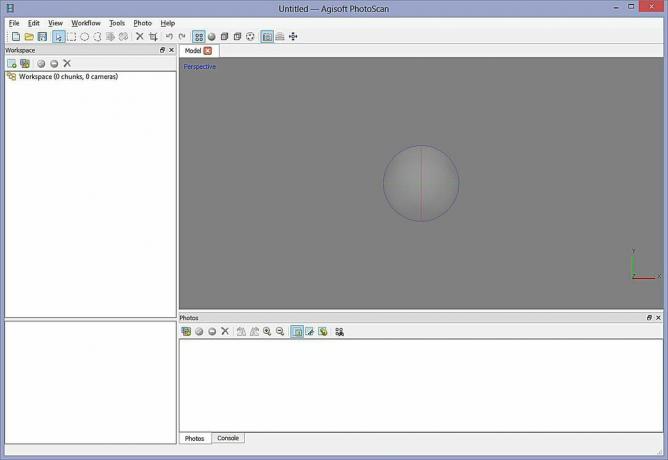
Agisoft Photoscan ir uzlabota fotogrammetrijas lietojumprogramma, kas ļauj iegūt daudz augstākas izšķirtspējas attēlus un lielākas ainas nekā 123D nozveja. Pieejama standarta un Pro versijās, standarta versija ir pietiekama interaktīvo multivides uzdevumu veikšanai, savukārt Pro versija ir paredzēta autorēšanai ĢIS saturs.
Kaut arī 123D Catch ir ļoti noderīgs rīks ģeometrijas izveidošanai, Photoscan piedāvā atšķirīgu darbplūsmu, kas var būt noderīgāka jūsu projektam. Tas ir visvairāk pamanāms trīs jomās:
Attēla izšķirtspēja: 123D Catch visus attēlus apstrādei pārvērš 3mpix. Tas lielākajā daļā gadījumu piedāvā pietiekamu detalizācijas pakāpi, taču atkarībā no ainas var nebūt pietiekami detalizēts.
Attēlu skaits: ja aptver lielu struktūru vai sarežģītu objektu, var būt nepieciešami vairāk nekā 70 attēli. Photoscan ļauj izveidot lielu skaitu fotoattēlu, kurus var sadalīt pa gabalu, lai līdzsvarotu apstrādes slodzi.
Ģeometriskā sarežģītība: Photoscan spēj radīt modeļus ar miljoniem daudzstūru. Apstrādes posmā modelis tiek decimēts (daudzstūru programmveida samazināšana) līdz noteiktajam skaitlim.
Acīmredzot šīs atšķirības rada izmaksas. Pirmkārt, protams, ir nauda. 123D Catch ir bezmaksas pakalpojums ar piemaksu iespējām tiem, kas tos prasa. Otrkārt, izejas aprēķināšanai nepieciešamā apstrādes jauda ir lokāla, nevis balstīta uz mākoņiem. Lai izveidotu vissarežģītākos modeļus, jums var būt nepieciešams daudzprocesoru un / vai GPU papildināts dators ar līdz pat 256 GB RAM. (To nav iespējams instalēt vidējā galddatorā... lielākajā daļā to ir tikai 32 GB).
Photoscan ir arī daudz mazāk intuitīvs, un, lai iegūtu optimālu izvadi, nepieciešams vairāk zināšanu un manuāla pielāgošana iestatījumiem.
Šo iemeslu dēļ var būt noderīgi izmantot abus rīkus atkarībā no tā, kādas ir jūsu prasības. Nepieciešams kaut kas ātrs un vienkāršs. Catch var būt labāka izvēle. Vai vēlaties rekonstruēt katedrāli ar ļoti detalizētām detaļām? Jums, iespējams, būs jāizmanto Photoscan.
Sāksim, ielādējot Photoscan. (Ir pieejams izmēģinājums, kas neļaus saglabāt izvadi, ja vēlaties to izmēģināt.)
02
no 06
2. darbība: ievietojiet un sagatavojiet atsauces attēlus
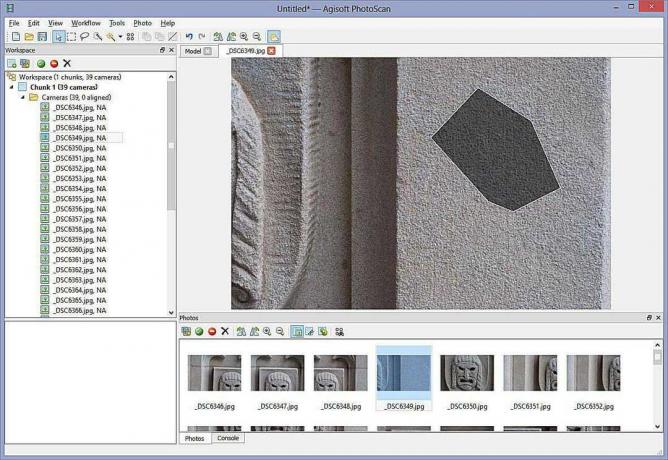
Photoscan sistēma savas precizitātes dēļ daudz mazāk piedod debesīm un citiem fona elementiem nekā 123D Catch. Lai gan tas nozīmē vairāk iestatīšanas laika, tas ļauj ievērojami detalizētākus modeļus.
Ievietojiet fotoattēlus, noklikšķinot uz Pievienot fotoattēlus darbvietas rūtī pa kreisi.
Izmantojiet taustiņu Shift, lai atlasītu visus fotoattēlus, un noklikšķiniet uz Atvērt.
Izvērsiet koku pa kreisi, un jūs varat saņemt kameru sarakstu un norādi, ka tās vēl nav izlīdzinātas.
Ja jūsu fotoattēlos ir īpaši redzamas debesis vai citi elementi, kas nav saistīti ar jūsu modeli, tas ir posms, kurā šie elementi tiek noņemti, lai tos neizmantotu apstrādei. Tas jums ietaupīs, apstrādājot laiku uzreiz un sakopjot ceļu.
Noteikti maskējiet apgabalus, kur kaut kas atrodas vienā kadrā, bet ne citā. (Piemēram, putns, kas vienā kadrā lido pāri rāmim.) Detaļas maskēšanai vienā kadrā ir minimāla ietekme, ja jums ir vairāki kadri, kas pārklājas.
Veiciet dubultklikšķi uz viena no attēliem un izmantojiet atlases rīkus, lai atlasītu apgabalu, pēc tam noklikšķiniet uz “Pievienot atlasi” vai Ctrl-Shift-A. Dodieties cauri visiem attēliem, lai pārliecinātos, ka esat noņēmis nevēlamus datus.
03
no 06
3. solis: izlīdziniet kameras
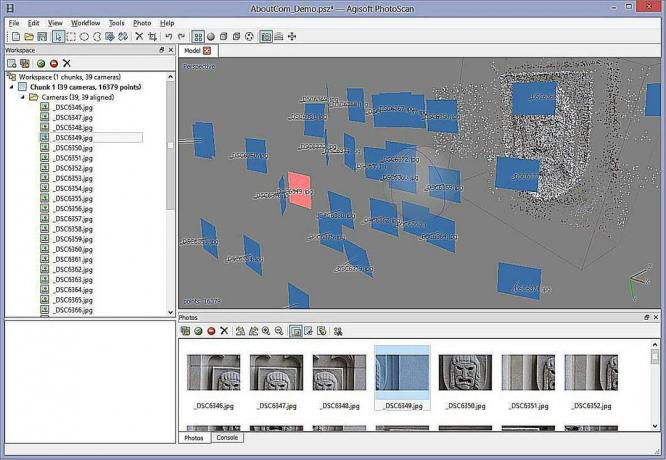
Kad esat ieguvis tīru kameras datu kopu, saglabājiet skatu, aizveriet atvērtās fotoattēlu cilnes un atgriezieties Perspektīva skatā.
Noklikšķiniet uz Darbplūsma-> Izlīdzināt fotoattēlus. Ja vēlaties ātrus rezultātus, izvēlieties ar mazu precizitāti. Atspējojiet pāra priekšatlasi un pārliecinieties, vai ir maskēti fotoattēlu ierobežojumi ar masku.
Noklikšķiniet uz Labi.
Rezultāti ir “punktu mākonis”, kas ir atskaites punktu virkne, kas veidos jūsu turpmākās ģeometrijas pamatu. Pārbaudiet ainu un pārliecinieties, vai visas kameras norāda uz vietu, kur tām vajadzētu atrasties. Ja nē, noregulējiet maskēšanu vai pagaidām atspējojiet šo kameru un no jauna izlīdziniet kameras. Atkārtojiet, līdz punkta mākonis izskatās pareizs.
04
no 06
4. solis: priekšskatiet ģeometriju
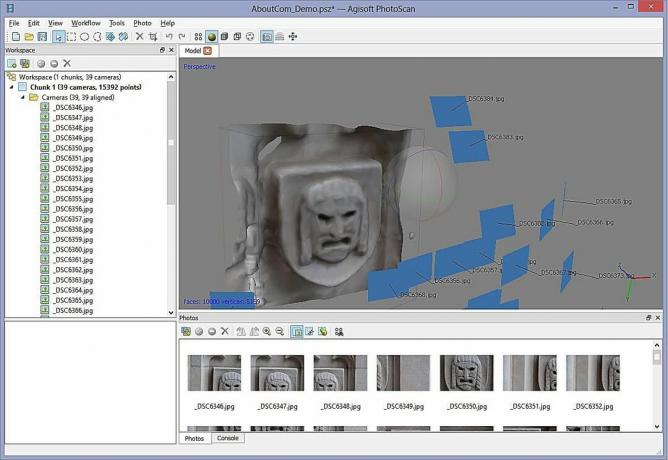
Izmantojiet rīkus Resize Region un Rotate Region, lai ģeometrijai pielāgotu norobežojošo lodziņu. Aprēķinos tiks ignorēti visi punkti ārpus šī lodziņa.
Noklikšķiniet uz Darbplūsma-> Veidot ģeometriju.
Izvēlieties Patvaļīgs, Gluds, Zemākais, 10000 sejas un noklikšķiniet uz Labi.
Tam vajadzētu ātri uzzināt, kā izskatīsies jūsu gala iznākums.
05
no 06
5. solis: izveidojiet galīgo ģeometriju
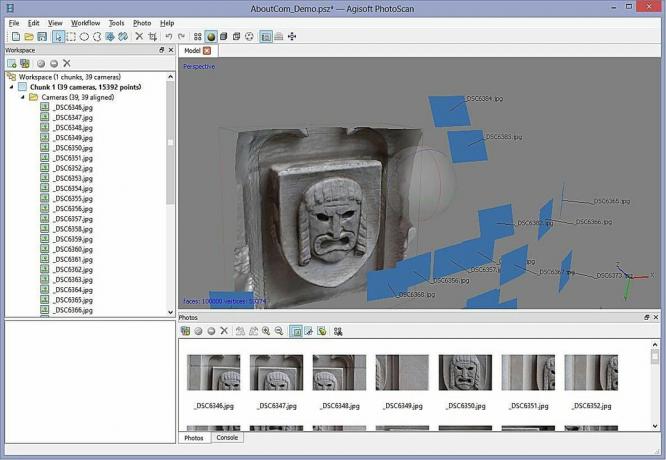
Ja viss izskatās kārtībā, iestatiet kvalitāti uz Vidēja un 100 000 sejas un pārrēķiniet. Jūs pamanīsit ievērojamu apstrādes laika palielināšanos, taču iegūtā detaļa ir tā laika vērts.
Ja jums ir ģeometrijas sadaļas, kuras nevēlaties gala modelī, izmantojiet atlases rīkus, lai tos izceltu un noņemtu.
06
no 06
6. solis: izveidojiet tekstūru
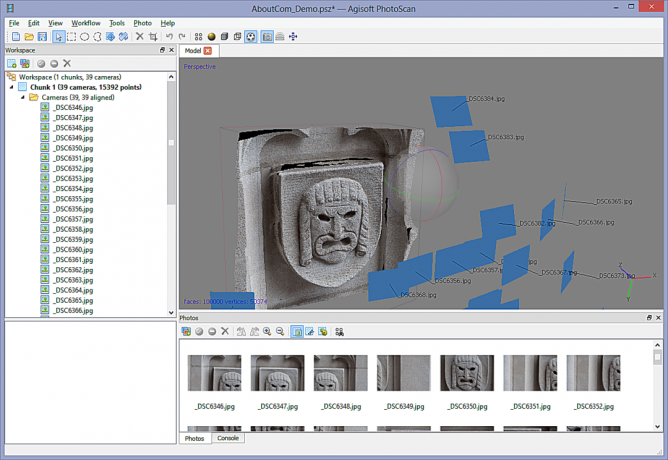
Kad esat apmierināts ar savu ģeometriju, ir pienācis laiks pievienot pēdējo pieskārienu.
Noklikšķiniet uz Workflow-> Build Texture.
Izvēlieties Vispārīgs, Vidējs, Aizpildīšanas caurumi, 2048x2048 un Standarts (24 bitu). Klikšķis LABI.
Kad process būs pabeigts, tekstūra tiks piemērota jūsu modelim un gatava lietošanai.