Izveidojot vienkāršu apsveikuma kartīte iekšā Microsoft izdevējs ir viegli izdarāms, it īpaši, ja kā sākuma punktu izmantojat kādu no iekļautajām veidnēm. Pielāgojiet dizainu, lai tas atbilstu jūsu vēlmēm un personas personībai, kurai piešķirat karti.
Šajā rakstā sniegtie norādījumi attiecas uz Publisher for Microsoft 365, Publisher 2019, Publisher 2016, Publisher 2013 un Publisher 2010.
Izvēlieties apsveikuma kartītes veidni
Ātrākais veids, kā izveidot apsveikuma kartīti, ir sākt ar vienu no Publisher iebūvētajām apsveikuma kartīšu veidnēm.
-
Iet uz Fails izvēlni un izvēlieties Jauns lai redzētu veidņu kategorijas.

-
Atlasiet Apsveikumu kartiņas. Lai atrastu kaut ko konkrētu, ievadiet vaicājumu Meklēt lodziņā.
Programmā Publisher 2010 noklikšķiniet uz Pieejamās veidnes nolaižamo izvēlnes bultiņu un izvēlieties Instalētās veidnes.

-
The Apsveikumu kartiņas kategorija satur apakškategorijas, piemēram, Dzimšanas diena, Brīvdienas, Paldiesun tukšas kartes. Izvēlieties veidni vai mapi, lai skatītu visas veidnes šajā kategorijā.
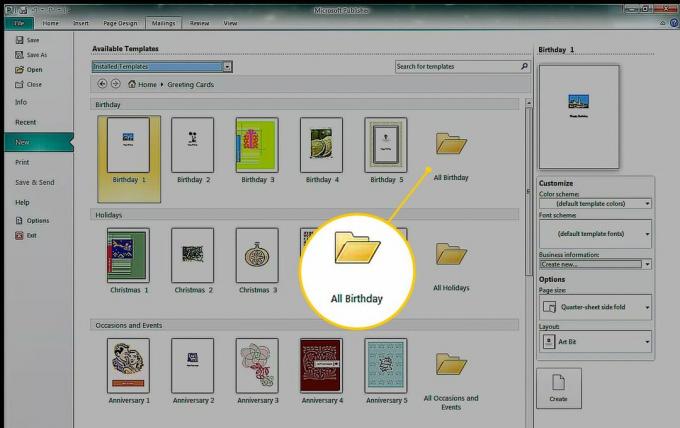
-
Atlasiet Krāsu shēma nolaižamo izvēlnes bultiņu un izvēlieties krāsu kombināciju. Priekšskatījuma attēlā redzamas izmaiņas veidņu elementos. Dažas grafikas saglabā sākotnējās krāsas, kamēr dekoratīvie elementi, formas un teksts mainās, lai tie atbilstu izvēlētajai krāsu shēmai.

Atlasot krāsu shēmu, šī krāsu shēma tiek lietota visām veidnēm (pat pēc Publisher aizvēršanas un restartēšanas). Lai parādītu oriģinālās krāsas, atlasiet Krāsu shēma nolaižamo izvēlnes bultiņu un izvēlieties noklusējuma veidņu krāsas.
-
Atlasiet Fontu shēma nolaižamā izvēlnes bultiņa, lai mainītu teksta izskatu. Atlasiet Lapas lielums nolaižamo izvēlnes bultiņu, lai mainītu kartes izmēru un orientāciju. Atlasiet Izkārtojums nolaižamā izvēlnes bultiņa, lai mainītu grafikas un attēlu izskatu un pozīciju.
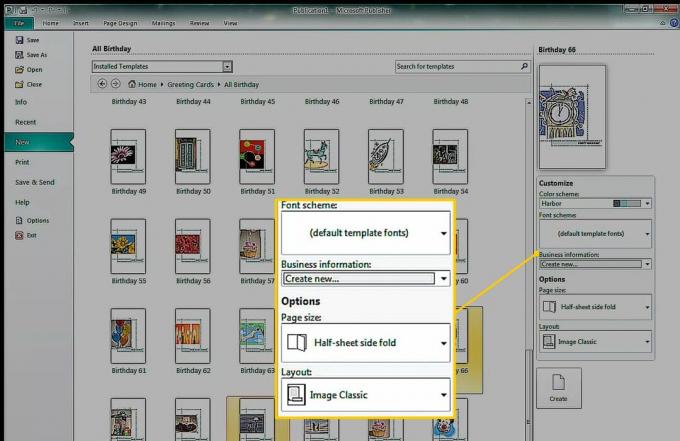
Nav noklusējuma izkārtojuma. Kad tiek atlasīts jauns izkārtojums, veidnes paliek šajā izkārtojumā. Lai atgrieztos noklusējuma skatā, aizveriet un restartējiet Publisher.
Atlasiet Izveidot lai atvērtu veidni programmā Publisher.
Izveidojiet savu karti
Pēc tam, kad esat atlasījis veidni (ar modifikācijām vai bez tām) un izveidojis pamata karti, galvenajā skata apgabalā tiek atvērta kartes pirmā lapa. Lai skatītu citas lapas, navigācijas rūtī Lappuses atlasiet lapas sīktēlu.
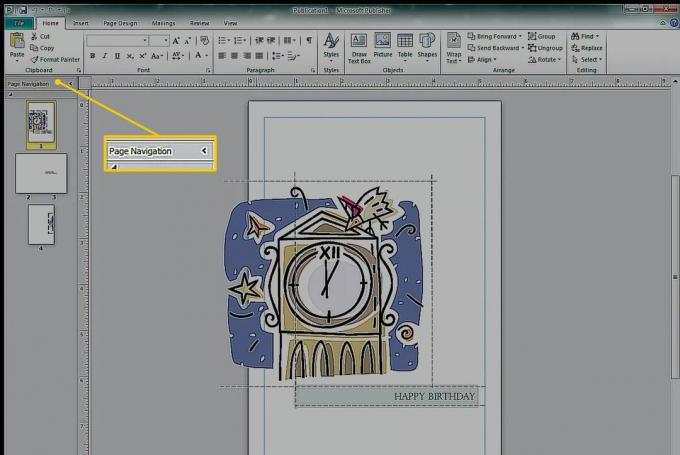
Tagad ir pienācis laiks pielāgot karti. Rediģējiet tekstu tā, lai kartē būtu norādīts tieši tas, ko vēlaties, pievienojiet vai aizstājiet attēlus un veiciet citas izmaiņas, lai pievienotu savu radošumu.
Lai veiktu izmaiņas kartē:
Lai aizstātu tekstu, atlasiet tekstlodziņu un ievadiet jauno tekstu.
Lai atlasītajā tekstā mainītu fontu un krāsu, dodieties uz Mājas cilni un atlasiet citu fontu, fonta lielumu, fonta krāsu vai stilu.
Lai mainītu atlasīto formu izskatu, dodieties uz Zīmēšanas rīkiFormāts lai formai pievienotu aizpildījuma krāsu, kontūru vai efektu.
-
Lai mainītu atlasītā tekstlodziņa izskatu, dodieties uz Tekstlodziņa rīku formāts lai lietotu WordArt stilu, iespiestu tekstu, mainītu fontu vai mainītu krāsu.
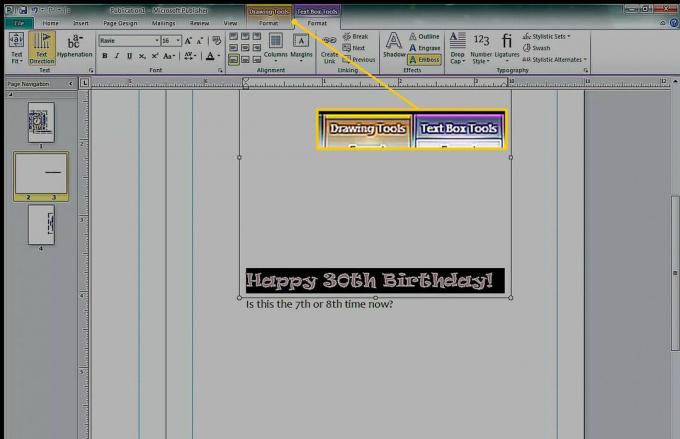
-
Lai mainītu globālās krāsas vai fontus, dodieties uz Lappuses dizains un mainiet veidni, orientāciju vai krāsu shēmu.

Krāsu un fontu izmaiņas cilnē Lapas noformējums ietekmē visu dokumentu. Varat izmantot iepriekš iestatītas shēmas vai izveidot savas.
Izmantojiet noformējuma pārbaudītāju
Pirms dokumenta drukāšanas palaidiet Design Checkerto, lai atrastu problēmas, lai jūs varētu tos iepriekš novērst. Skriet Dizaina pārbaudītājs, iet uz Fails > Info un izvēlies Dizaina pārbaudītājs.
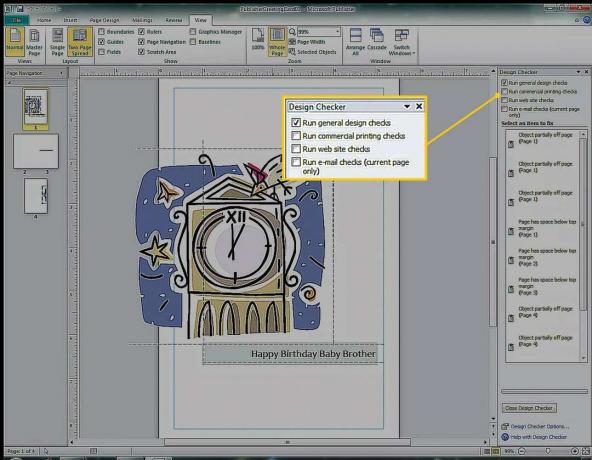
Šajā piemērā Design Checker brīdina, ka grafisks ir daļēji ārpus lapas. Grafika ir paredzēta drukāšanai kartes aizmugurē, kas atrodas tajā pašā papīra lapas pusē, tāpēc tas nebūs jautājums.
Izdrukājiet savu karti
Lai izvēlētos drukāšanas opcijas un priekšskatītu dokumentu, dodieties uz Fails > Drukāt lai norādītu papīra izmēru, kopiju skaitu un citas drukāšanas iespējas.
