Kā rāmju dizaina rīks Adobe InDesign paļaujas uz virkni piemales, kolonnu un kolonnu ceļvežu, lai palīdzētu jūsu rāmjus - tātad arī saturu - pilnībā izlīdzināt.
Šī informācija regulē visas pašlaik atbalstītās Adobe InDesign versijas.
Dokumenta rekvizītu pielāgošana InDesign dokumentā
Atveriet paneli Rekvizīti gar loga labo malu InDesign pieteikumu.
Ja nevarat atrast paneli Rekvizīti, tas var būt paslēpts. Lai to parādītu, noklikšķiniet uz Logs > Rekvizīti. Ja tā atrodas, bet ir sabrukusi, noklikšķiniet uz sīkās divkāršās bultiņas ikonas izvēlnes joslas augšdaļā, lai atvērtu paneli.
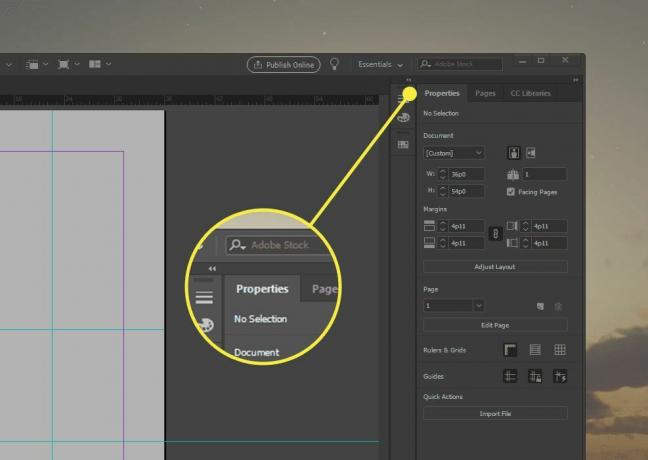
Rekvizītu panelis pārvalda četras sadaļas, kas atbalsta uz rāmjiem balstītu izkārtojumu.
Rekvizītu panelis dinamiski mainās, pamatojoties uz atlasīto. Lai skatītu dokumenta rekvizītus, noklikšķiniet uz dokumenta audekla.
Lappuses lieluma un dokumentu piemales pielāgošana
The Dokuments paneļa Rekvizīti sadaļā tiek kontrolēti lapas fiziskie izmēri. No šejienes jūs varat iestatiet pielāgotu lapas iestatījumu, iestatiet portreta vai ainavas orientāciju, iestatiet lapas augstumu un platumu (ja neizmantojat iepriekš iestatītu iestatījumu) un iestatiet, vai izplatīšana izmanto pretējās lapas.
Pielāgojiet piemales, pielabojot augšējo, kreiso, labo un apakšējo piemali. Mērvienība pēc noklusējuma ir visa, ko esat iestatījis InDesign kopumā vai lapā. Ja nav noklusējuma, jūs iestatīsit piemales un lapu izmērus, kas atveidoti picās un punktos.
Salikuma pasaulē ir 72 punkti līdz collai. Katri 12 punkti ir vienādi ar 1 pica, tādējādi padarot attēlu par 1/6 collas daļu. Dokuments ar 0,5 collu rezervi tiek pārveidots par 36 punktu vai 3 picu piemalēm. Neparasti mērījumi parasti ir saistīti ar picas-and-point metodi, nevis collās vai punktos. Piemēram, 0,556 collu atstarpe ir tāda pati kā 40 punkti, taču to parasti atveido kā 3p4 vai 4 punktus vairāk nekā 3 picas.
Pārslēdziet ovālu ikonu starp četrām piemales lodziņiem, lai pieprasītu, lai visām malām tiktu izmantots viens un tas pats mērījums.
Lapu pielāgošana
The Lappuse sadaļā varat pielāgot vienu lapu, ieskaitot galvenās lapas. Nolaižamajā izvēlnē atlasiet lapu un noklikšķiniet Rediģēt lapu lai iestatītu pielāgotās kategorijas, piemales un kolonnas tikai atlasītajai lapai.
Lineālu un režģu iestatīšana
The Lineāli un režģi sadaļā tiek piedāvātas trīs pārslēgšanas pogas:
- Rādīt lineālu: Pārslēdz lineālus, kas parādās gar dokumenta loga augšējo un kreiso pusi. Jums jāparāda lineāliem vilkt pielāgotus ceļvežus.
- Rādīt bāzes līniju: Pārklāj horizontālas līnijas visā dokumentā, lai atbalstītu teksta izlīdzināšanu.
- Rādīt dokumentu režģi: Pārklāj stingru divdimensiju režģi virs dokumenta, lai atbalstītu rāmja izlīdzināšanu.
Lappušu vadīšana
The Ceļveži sadaļā tiek piedāvātas trīs pārslēgšanas pogas:
- Rādīt ceļvežus: Parāda manuāli novietotus (zilganzaļus) ceļvežus.
- Slēdzenes vadotnes: Aizliedz rokasgrāmatu pārvietošanu vai rediģēšanu.
- Parādiet viedos ceļvežus: Parāda tiešas rokasgrāmatas, lai veicinātu rāmja izlīdzināšanu bez skaidras rokasgrāmatas.
Kā pievienot lapu ceļvežus
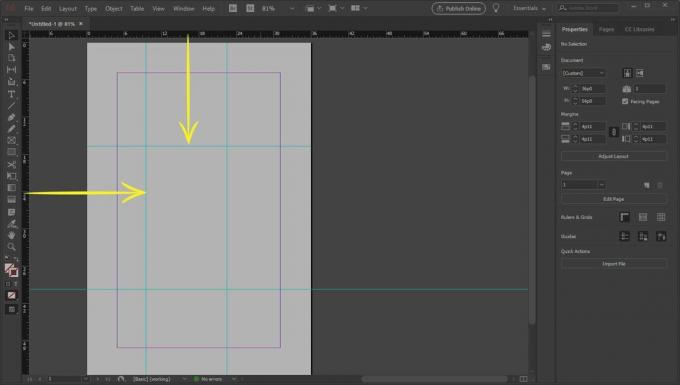
Lai pievienotu diskrētu (vai manuālu) lapas ceļvedi, vienkārši noklikšķiniet uz horizontālās vai vertikālās kārtulas, pēc tam velciet dokumenta virzienā. Parādās līnija, pēc noklusējuma krāsaina zilganzaļa, un tā novietosies visur, kur atlaidīsit peles pogu.
Šīs rokasgrāmatas nekad netiks rādītas jūsu dokumentā; tie ir InDesign pārklājumi, lai atbalstītu izvietošanu. Lai pievienotu rindas, kas parādās jūsu drukātajā dokumentā, izmantojiet Līnija rīks.
Lai atvieglotu izvietošanu, kursora tuvumā parādās pārklājums, ievietojot ceļvedi, piedāvājot absolūtus horizontālos un vertikālos mērījumus, pamatojoties uz fiziskā dokumenta augšējo labo pusi. (Ne piemales!)
Lai pārvietotu ceļvedi, virziet peles kursoru virs tā. Kad blakus pelei parādās kvadrāts, jūs to esat ieguvis - vienkārši noklikšķiniet un velciet uz jaunu vietu. Varat arī noklikšķināt uz rokasgrāmatas un pēc tam nospiest Dzēst lai to noņemtu.
Nav ierobežojumu, cik daudz lineālu ceļvežu jūs varat pievienot.